
The first time you login, a prompt will popup for the network and a notification for Windows Admin Center (new in Windows Server 2019): Login with the Administrator username and password previously set: Once started, an Administrator password must be set: Once completed, the virtual machine will reboot: The installation will proceed and may take up to 10 minutes: Select the unallocated space and click Next: Select Windows Server 2019 Datacenter (Desktop Experience) and click Next:

Mount the Windows Server 2019 ISO to a new virtual machine and fire it up. To get started, we’ll build a clean Windows Server 2019 virtual machine from scratch. Install and Configure Windows Server 2019
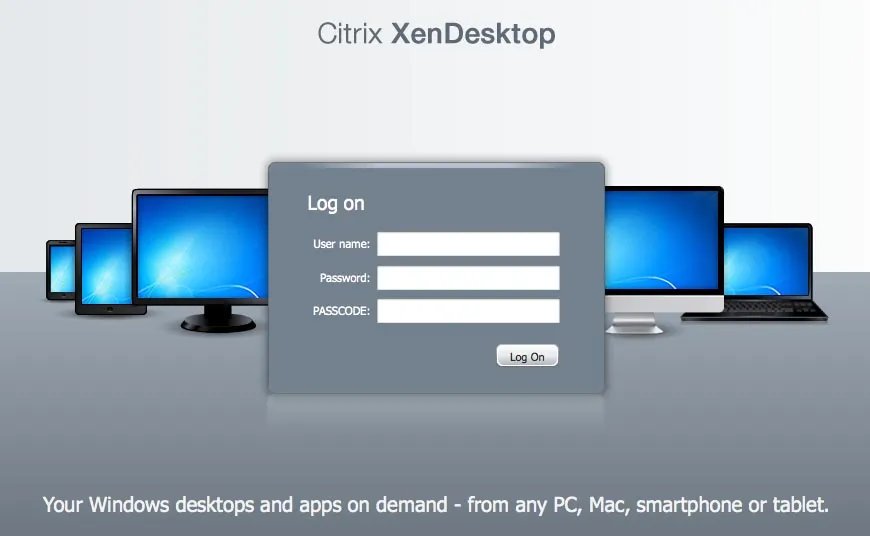
In this blog post, I’ll demonstrate how easy it is to get started, running all core roles on a single Windows Server 2019 virtual machine, including: StoreFront, Delivery Controller, SQL Database, Studio, Director, Licensing, and the Server VDA.

In a production deployment, you may decide to break up the logical components of the Citrix architecture, as demonstrated in the Technical Overview on Citrix Product Documentation: In this blog post, I’ll show how getting started Citrix Virtual Apps and Desktops has never been easier! If you’re not familiar, Citrix Virtual Apps and Desktops is the rebranding of XenApp and XenDesktop, Citrix flagship product for Virtual Desktop Infrastructure (VDI) and Remote Desktop Services (RDS) deployments. Microsoft Windows Server 2019 General Availability (GA) released on October 2 nd 2018.


 0 kommentar(er)
0 kommentar(er)
